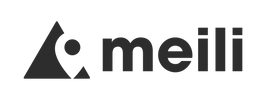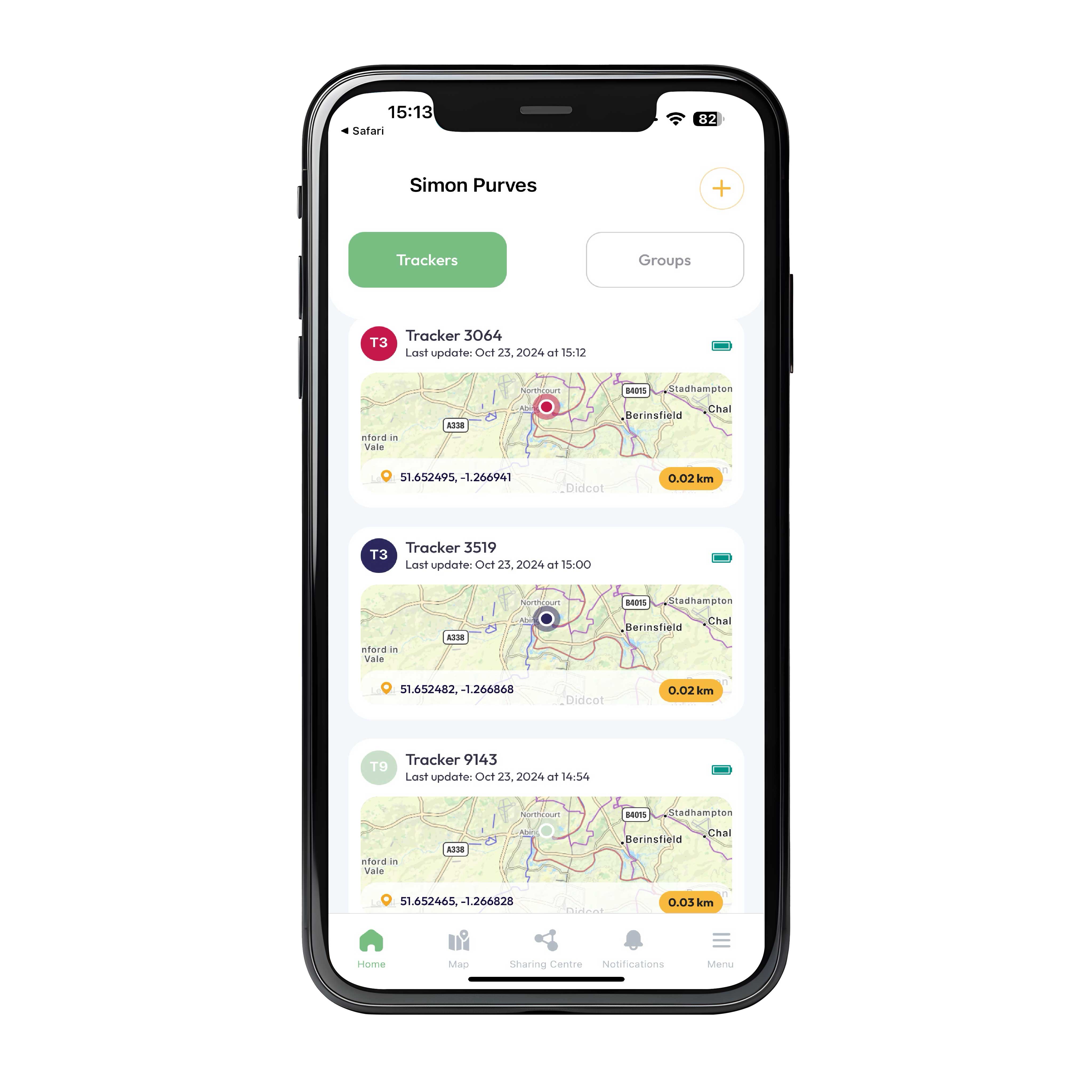
The Home Screen
Using the Meili Earth App: The Home Screen
The Home Screen shows you the status, and location, of all your Meili Trackers. For each Meili you can see its location, its battery status and the date and time it last sent a location update.
Dragging down on the Home Screen will update all your Meilis, usefull if your phone doesn't have a great mobile signal.
At the bottom of the screen you can see Menu Options to View the Map, View the Sharing Centre, See Notifications, and Access your Account Menu.
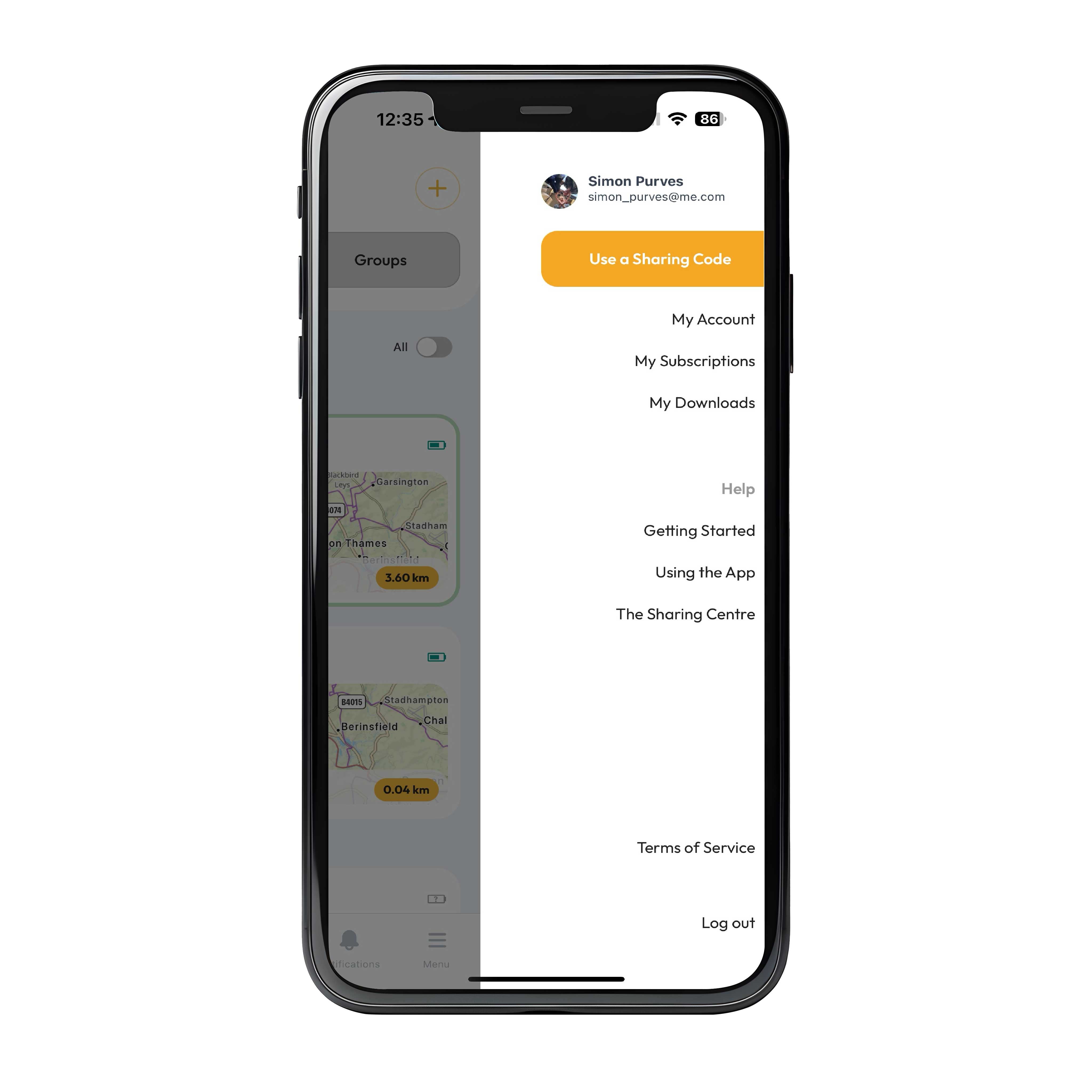
The Account Menu
Using the Meili App: The Account Menu
Clicking on the Menu button at the bottom right of the Home Screen takes you to the Account Menu.
The menu options available here are:
Use a Sharing Code: to become a viewer of someone else's Meili GPS Trackers.
My Account: Access and update your account details.
My Subscriptions: view & manage your subscriptions.
My Downloads: manage your map downloads and cache.
Access the Help Menus
View the Terms and Conditions
& finally the Log Out is located here
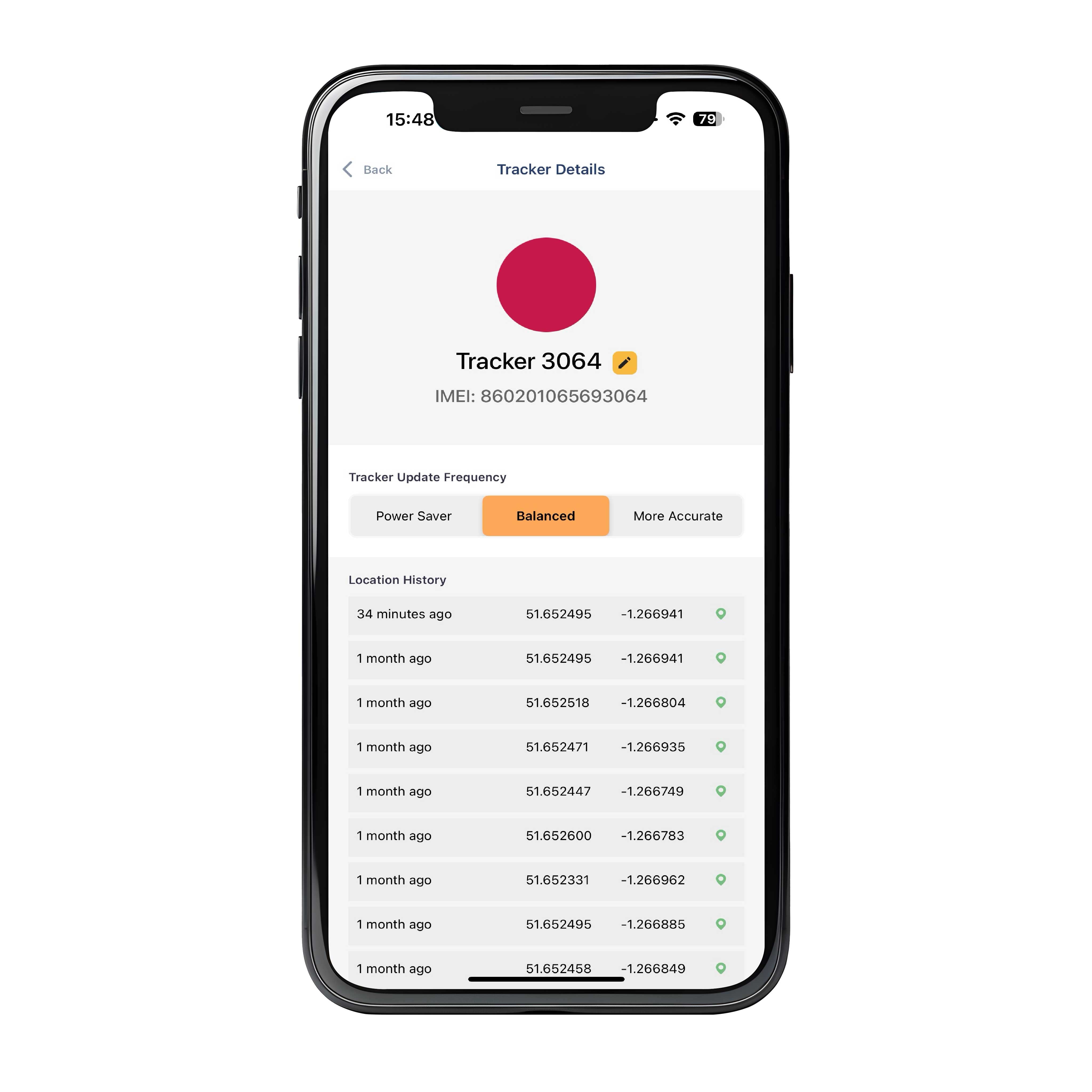
Configuring your Meili in the Meili Earth App
How to Configure Your Meili GPS Tracker
From the Home Screen swipe left on a Meili GPS Tracker and click the gear icon to configure it.
From here you can choose the Tracker Update Frequency.
Power Save sets the location update at once an hour; Balanced sets it to every 3 minutes and More Accurate sets it to every 60 seconds.
Be aware that the higher the location update frequency, the lower the battery life.
Balanced will give you approximately 400 hours / 10-14 days of battery life with normal use.
So unless you need really fast updates, for example when you're skiing, its best to leave the Meili GPS Trackers in Balanced mode.
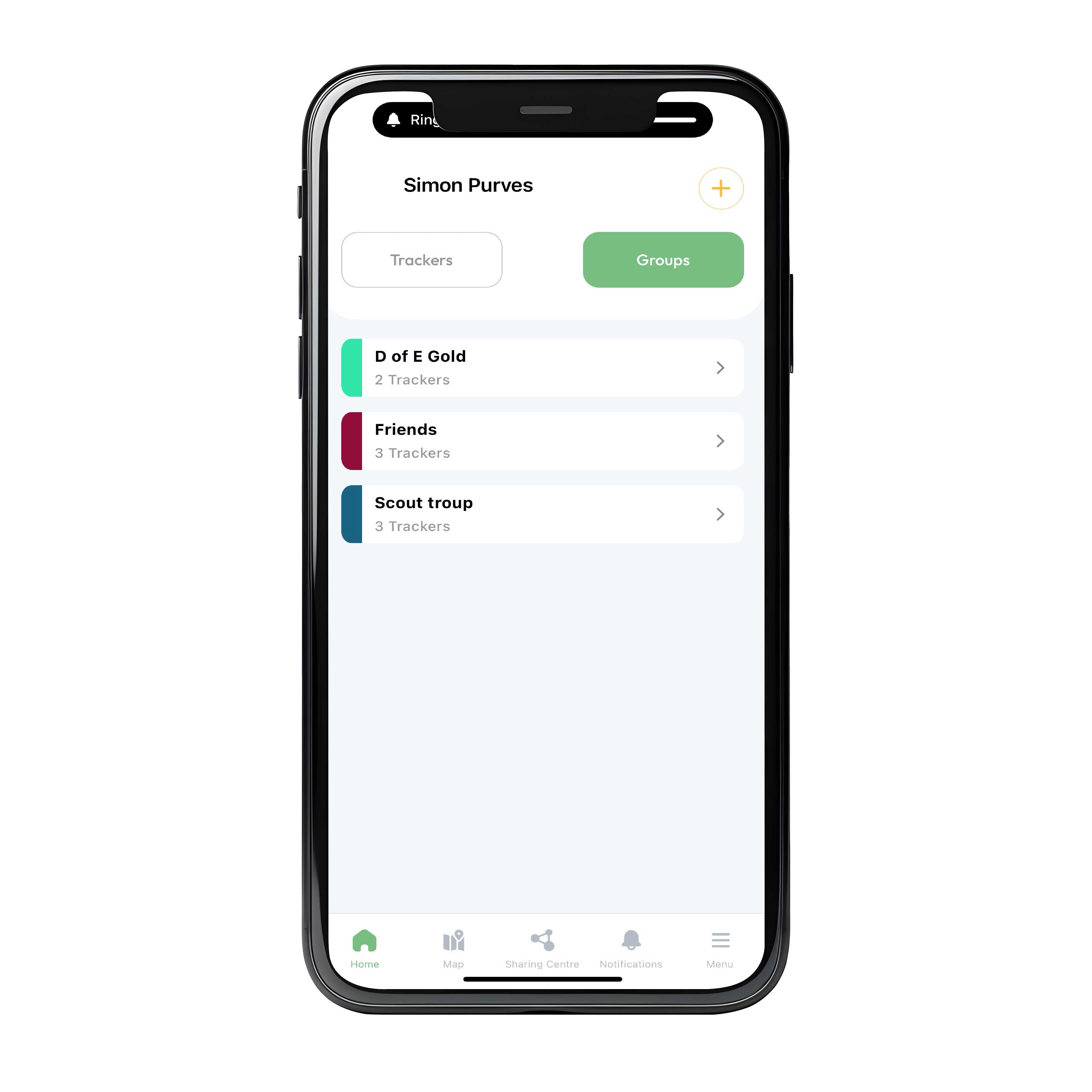
Creating Groups
Using the Meili Earth App to Group Meili GPS Trackers
If you have more than one Meili GPS Trackers you may want to group them together to make them easier to identify and manage.
For example you may want to Group some of your Trackers into a group called "2025 Ski Trip", or for a Duke of Edinburgh Award or Scouts Expedition you may have groups called "Red Group", "Blue Group" etc for identification purposes.
You can access Groups via the Groups button in the Home Screen.
Once Groups have been created you can opt to view only those Trackers in a specific Group.
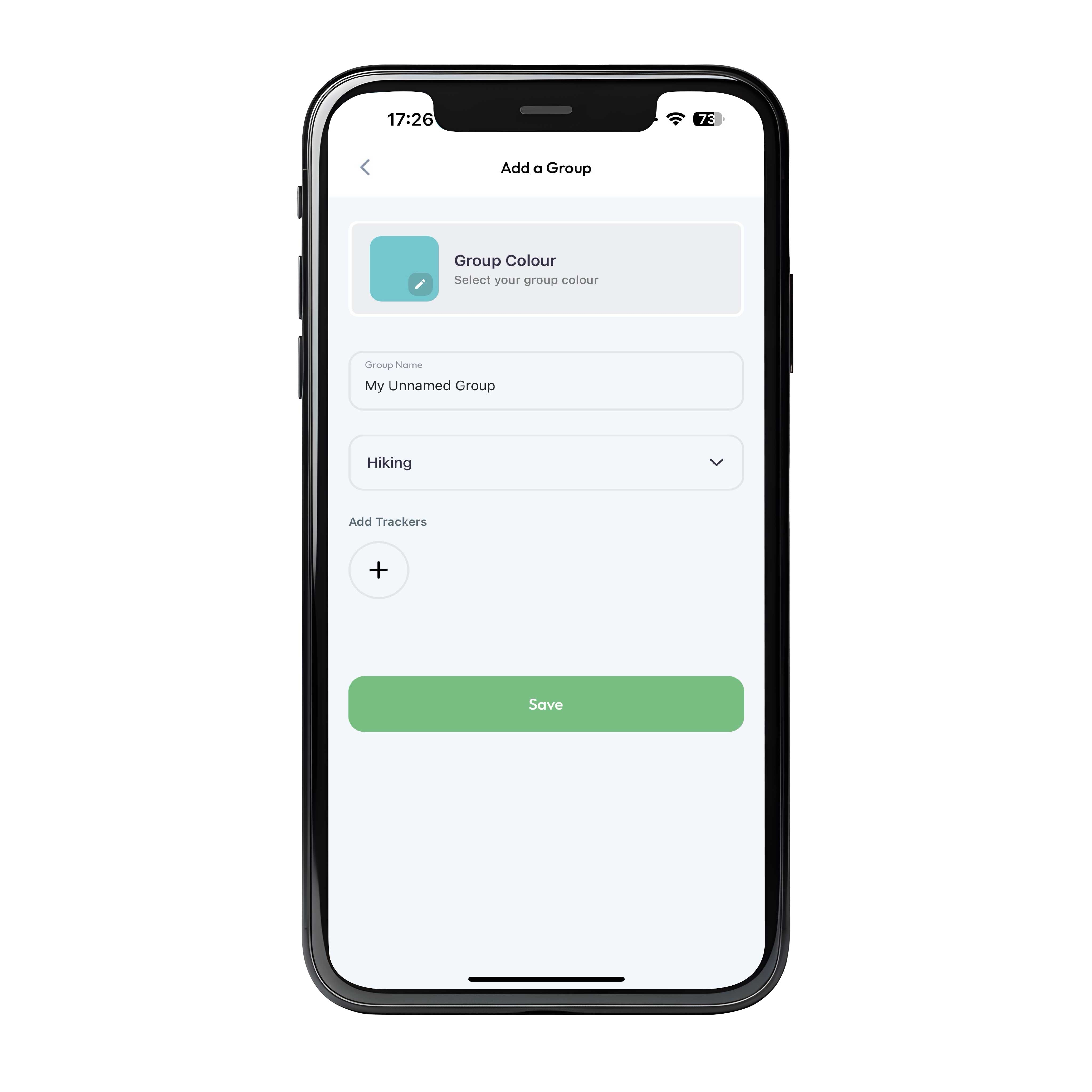
Adding Meili GPS Trackers to a Group
How to Add Meili GPS Trackers to A Group
When creating a Meili Group you can assign a Group Name and Group Colour, and you can opt to record the kind of activity it represents, such as "Hiking" from the drop down list.
Click Add Trackers to add them to your new group and then click Save.
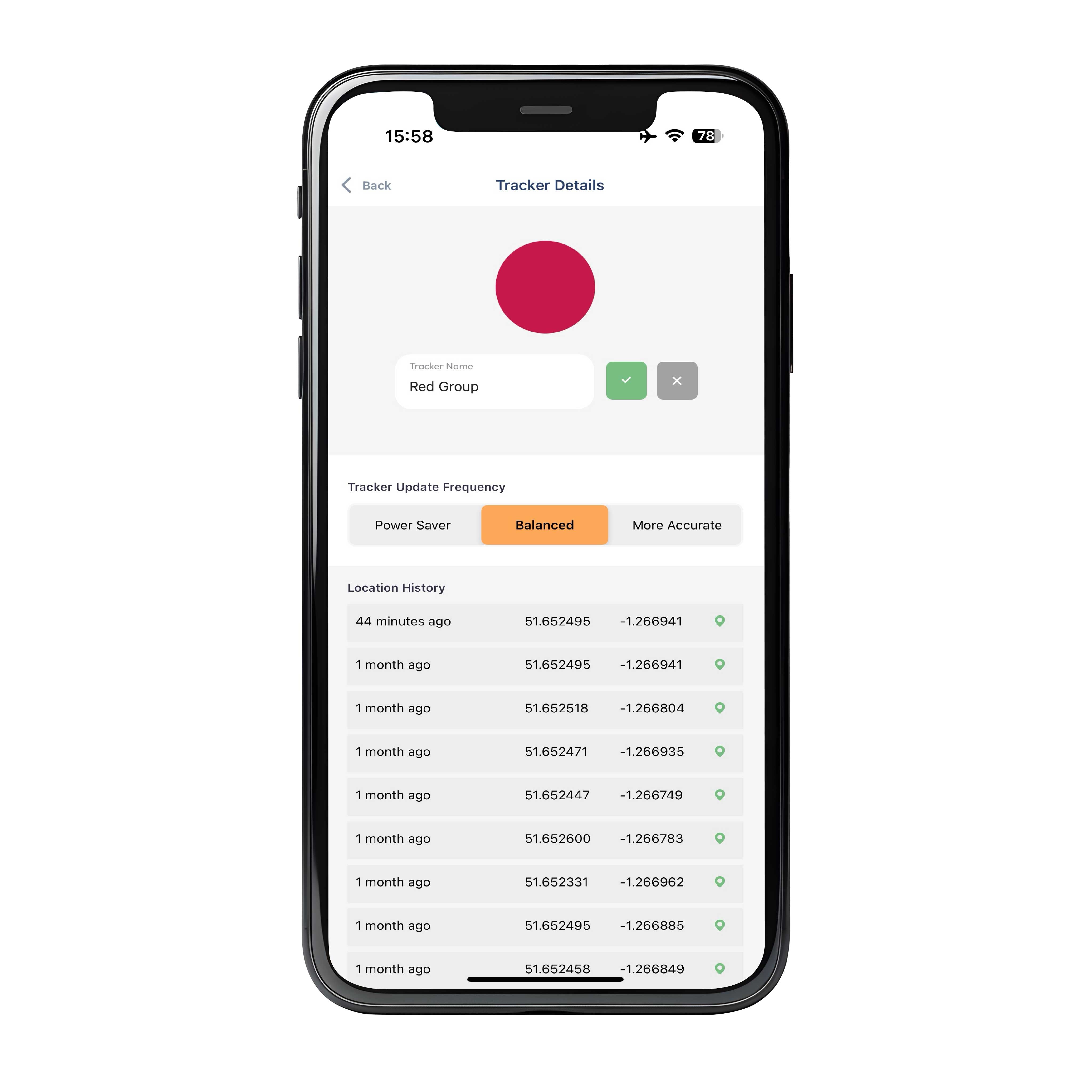
Assigning Tracker Names
Updating the name of your Meili GPS Tracker
You may want to edit the Tracker Name of your Meili.
If you plan to assign the Meili GPS Tracker to an individual, you can rename the tracker accordingly e.g. "Katie"
If you plan to assign the Meili to a group of people, you can rename the tracker in the same way e.g. "Blue Group"
Click the 'pencil' icon to do that and then click the tick to save it.
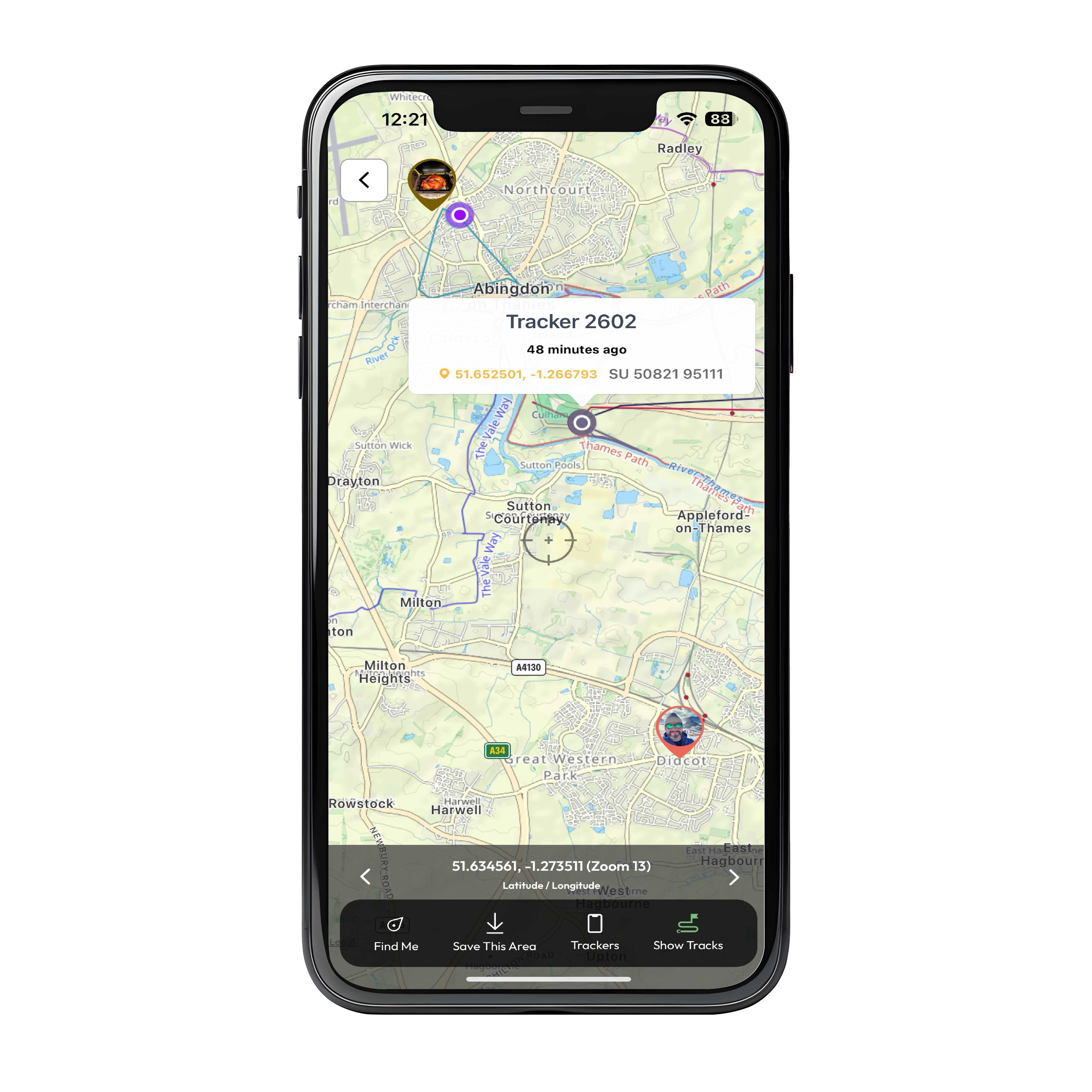
Viewing the Meili Earth Maps
1:25,000 Scale Maps
Clicking on a Meili Tracker in the Home Screen allows you to see the location of the Meili GPS Tracker on a full screen, 1:25,000 map.
Clicking on the Map button on the main menu will also take you to this screen.
You can zoom in and out, and scroll the map by using your normal phone hand motions.
There is a Show Tracks button at the bottom of the screen to show you the tracks that the Meili has created.
You can scroll backwards and forwards or jump from the oldest track to the newest track using the Forward and Reverse Arrows below the map.
Pressing Find Me on the map menu centres the map on your current position.
Pressing the Trackers icon in the map menu allows you to show multiple Meilis on the map.
Click on any Meili GPS Tracker on the map to view more information about it. For example in the screenshot opposite you can see Tracker 2602 was updated 48 Mins ago and see its location in Lat/Long and OSGB
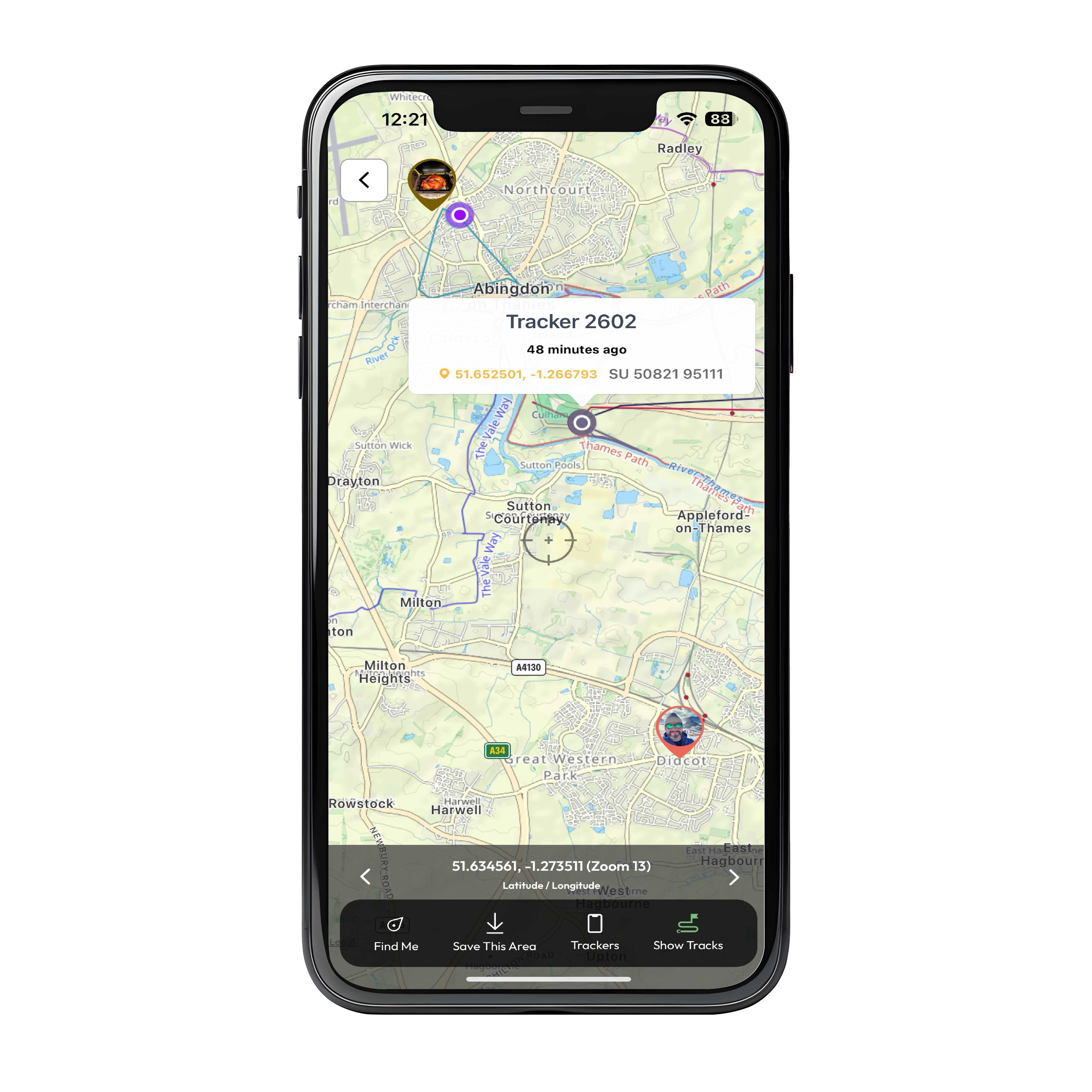
Working with the Map
Viewing Your Meili GPS Tracker's OS Grid and Lat/Long Co-ordinates
The map has two 'modes':
When displaying just one Meili GPS Tracker the bar at the bottom of the map shows the Tracks Navigator arrows and the Zoom level of the map.
When viewing multiple Meili GPS Trackers the bar below the map changes to show the OS (Ordnance Survey) grid reference when in the UK. The default is Lat/Long but you can swipe to show OSGB.